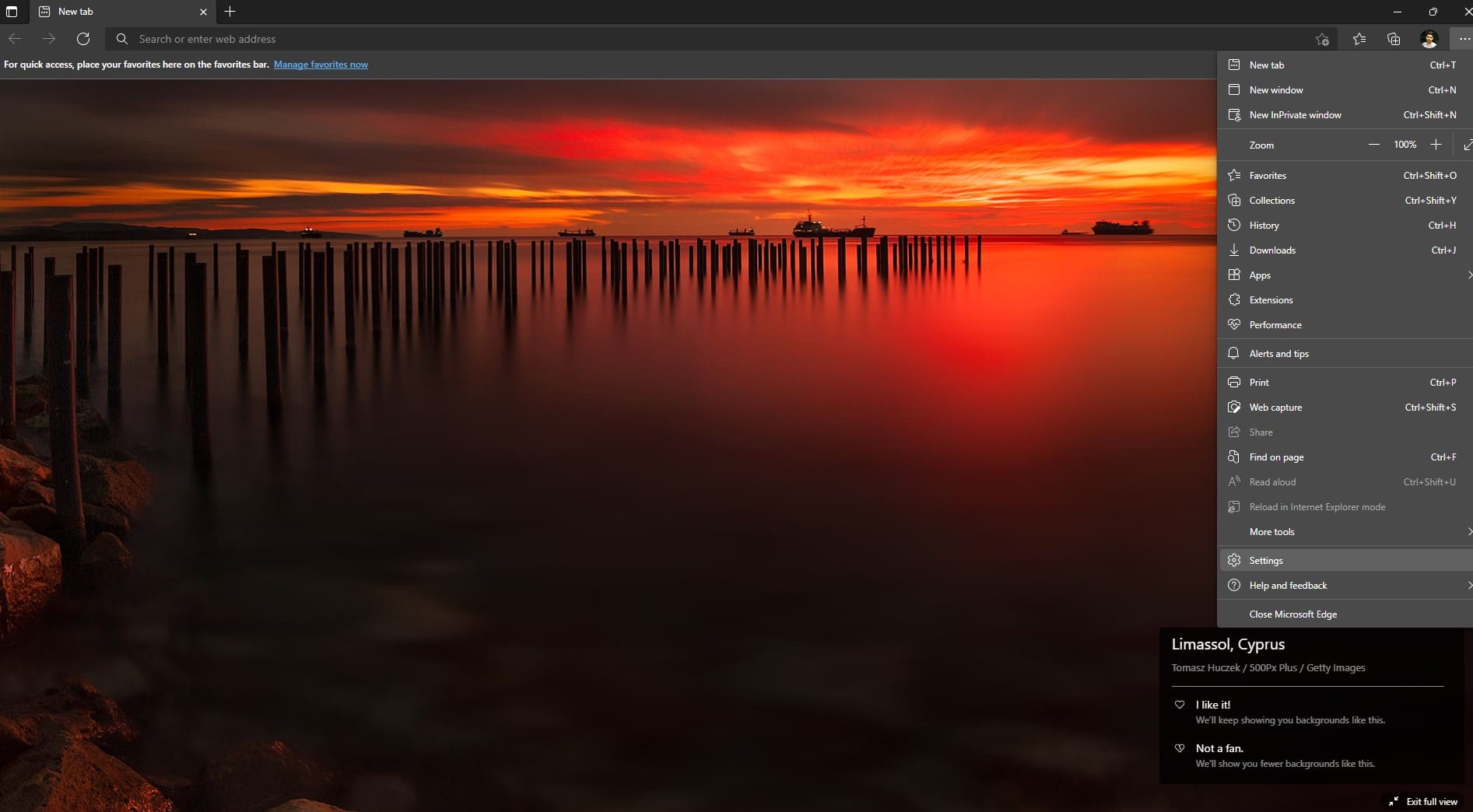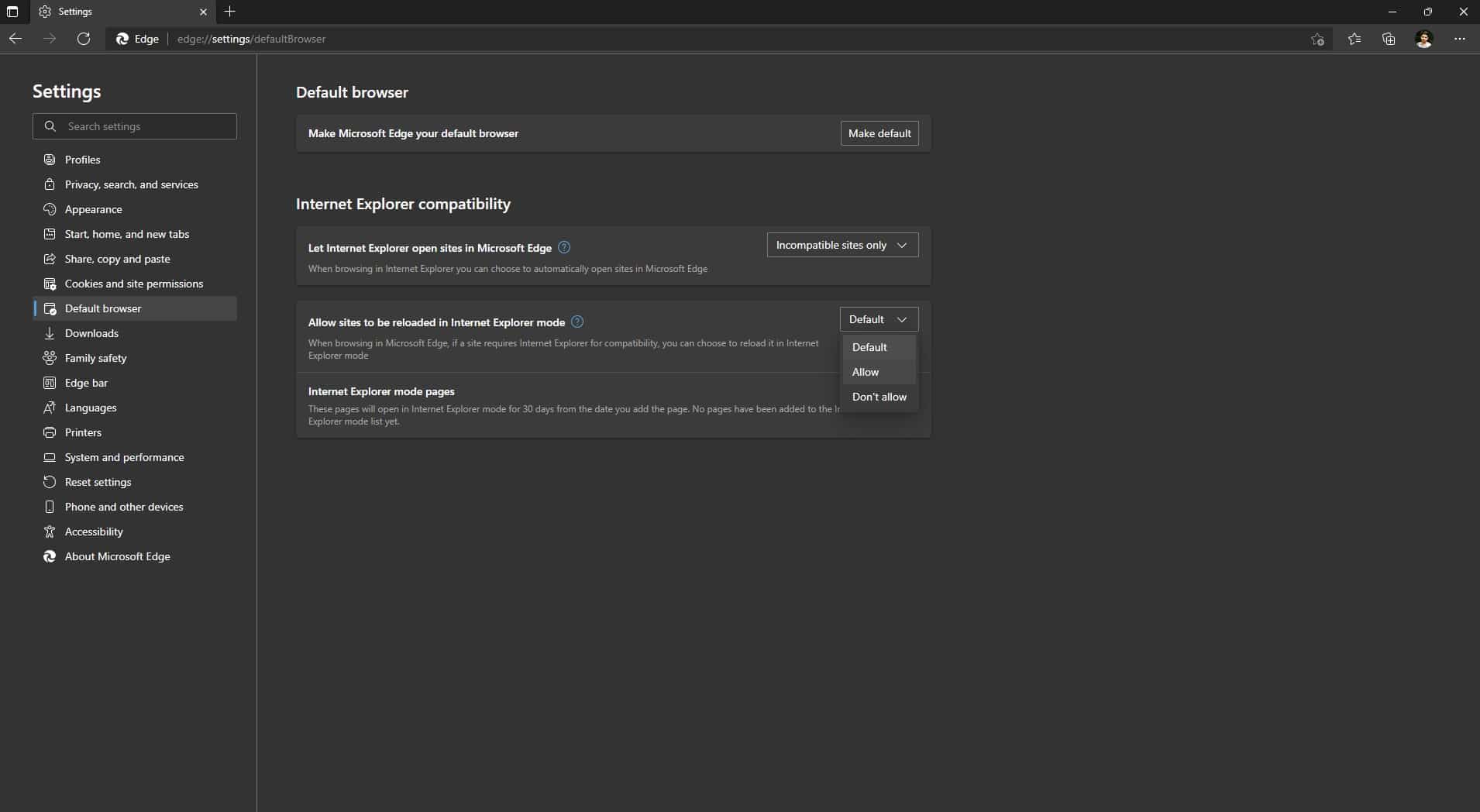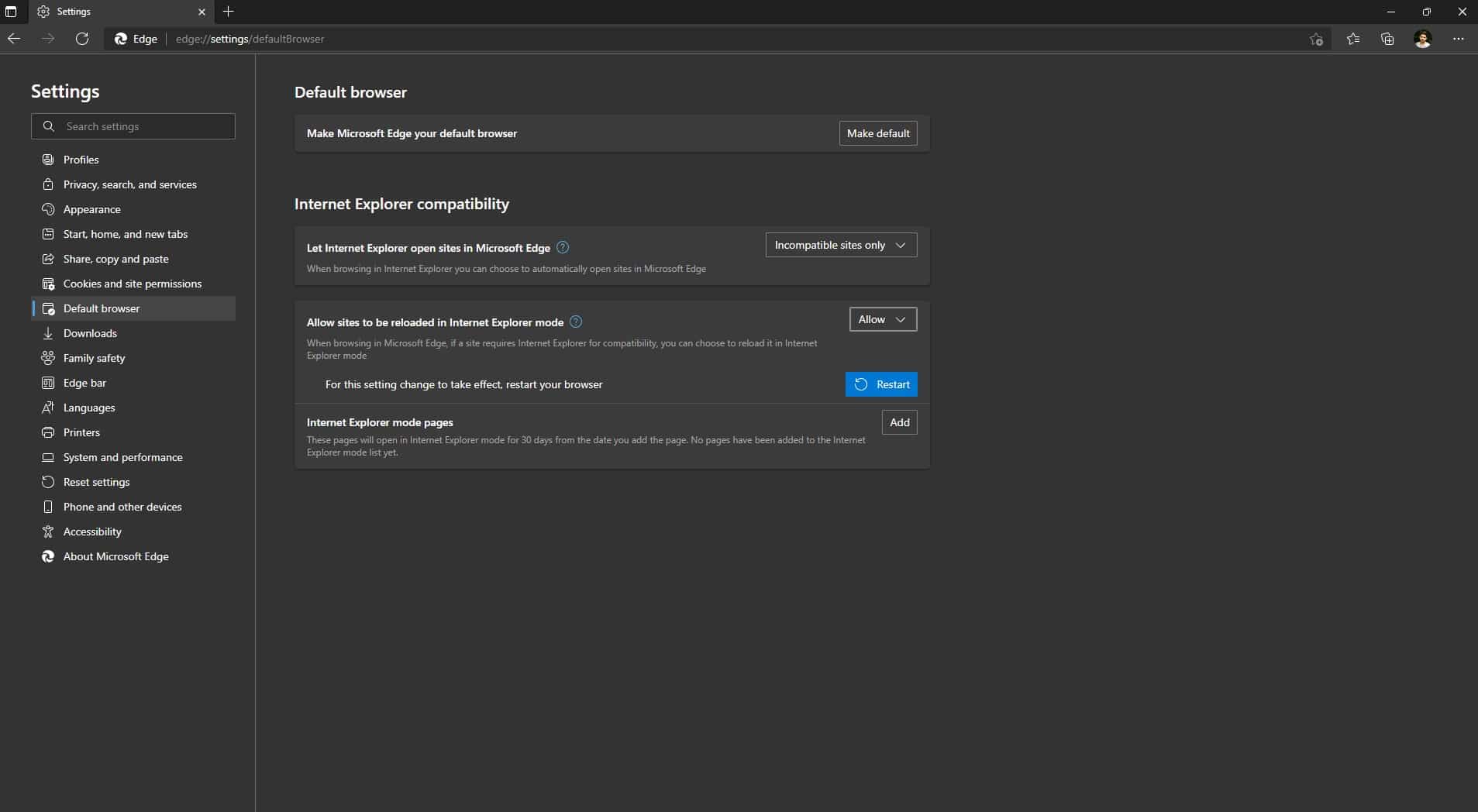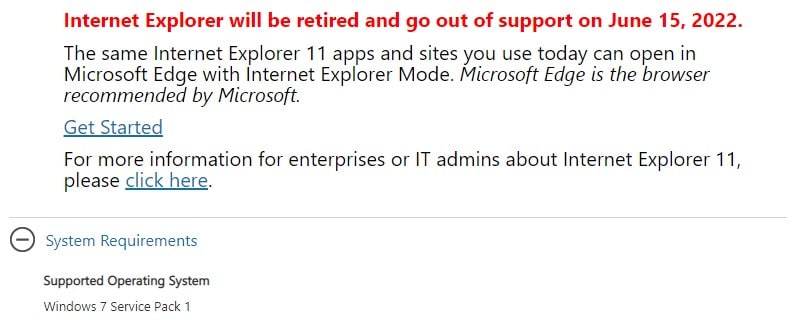Sadly, the browser that once had a 95% usage share didn’t make it to the new Windows 11 Operating System. As a result, people using Windows 11 desktops and laptops simply can’t download and start using IE on their computers. That said, you can still use Internet Explorer on a Windows 11 PC by enabling the Internet Explorer Mode In Windows 11. In this article, we have shared a detailed tutorial on How To Download Internet Explorer For Windows 11.
How To Enable Internet Explorer Mode In Windows 11?
To enable the Internet Explorer Mode on a Windows 11 PC we will be using the infamous Microsoft Edge web browser. Please follow each of the steps carefully.
How To Enable Internet Explorer Mode In Windows 11?How To Install Internet Explorer On Windows 11?
STEP 1: Firstly launch the Microsoft Edge web browser and open the three-dot menu in the top right corner.
STEP 2: Next select Settings and open the Default Browser tab.
STEP 3: In the Internet Explorer compatibility section locate Allow sites to be reloaded in Internet Explorer mode and select allow from the drop-down menu.
STEP 4: Once that’s done press the restart button and wait till Microsoft Edge restarts. Finally, you can now open your old web applications and services and they will work flawlessly. Following the same steps, you can even manually add Internet Explorer mode web pages. Once added these web pages will only open in the IE Mode.
How To Install Internet Explorer On Windows 11?
Luckily it’s possible to download and install the Internet Explorer setup file on a Windows 11 PC. That said, even after installing you will only be able to launch Microsoft Edge.
As a matter of fact, after installing IE on a Windows 11 PC you won’t be able to find the installed browser anywhere. The Internet Explorer setup file on the Microsoft website is only compatible with Windows 7 PCs with Service Pack 1. According to the latest update from Microsoft, Internet Explorer 11 (the latest version of IE) will be retired and go out of support on June 15, 2022. So the best thing you can do is use the Internet Explorer Mode within Microsoft Edge to access old services. CONCLUSION So this was a simple and easy-to-follow guide on How To Use Internet Explorer For Windows 11. If you still face any problems then feel free to reach out to us on our socials.