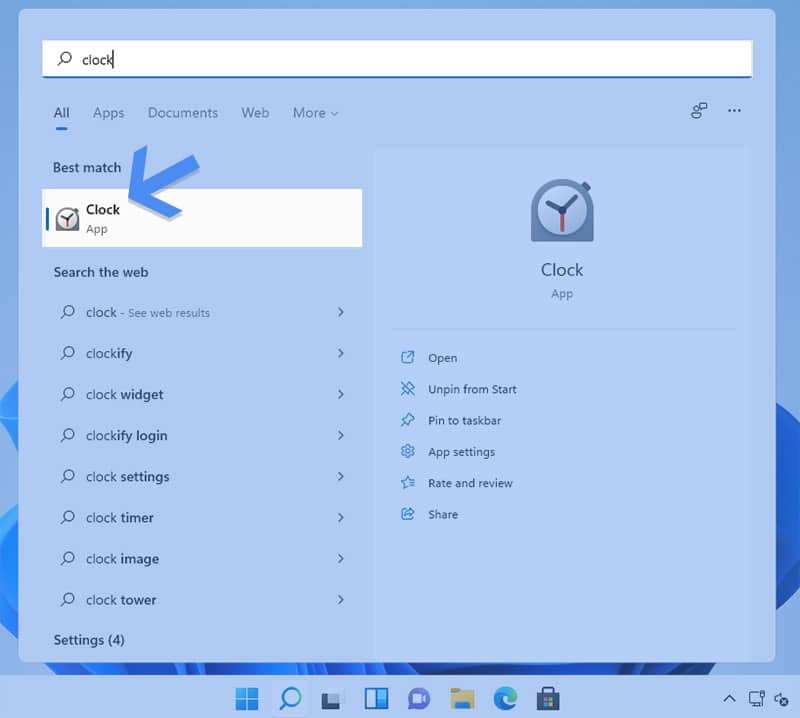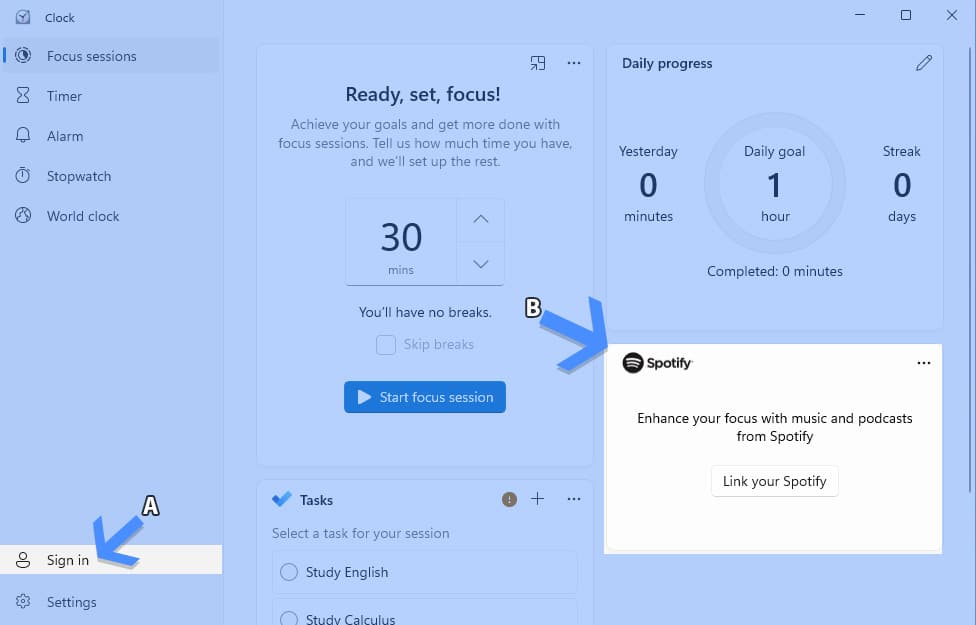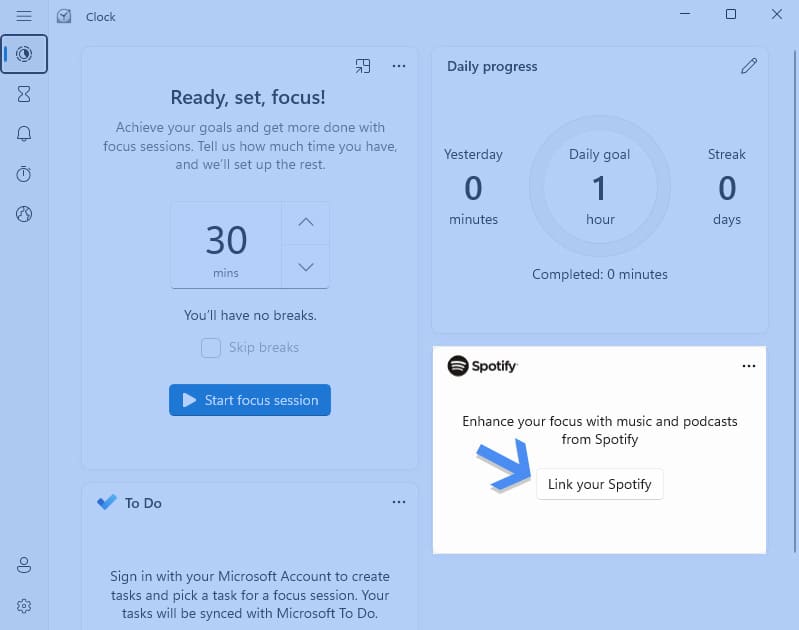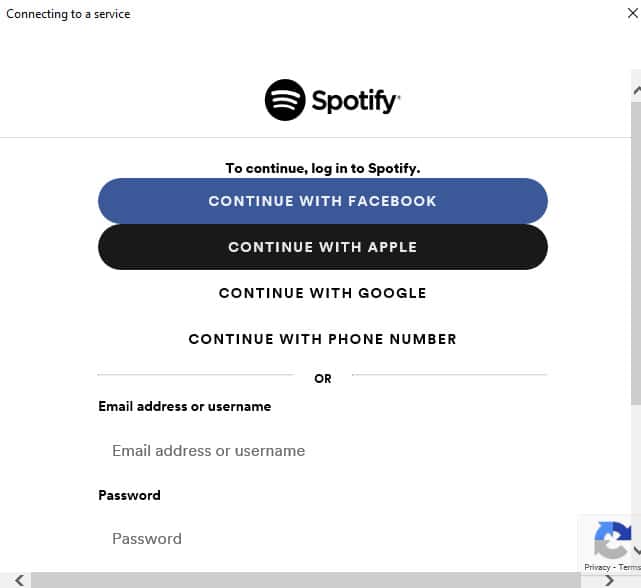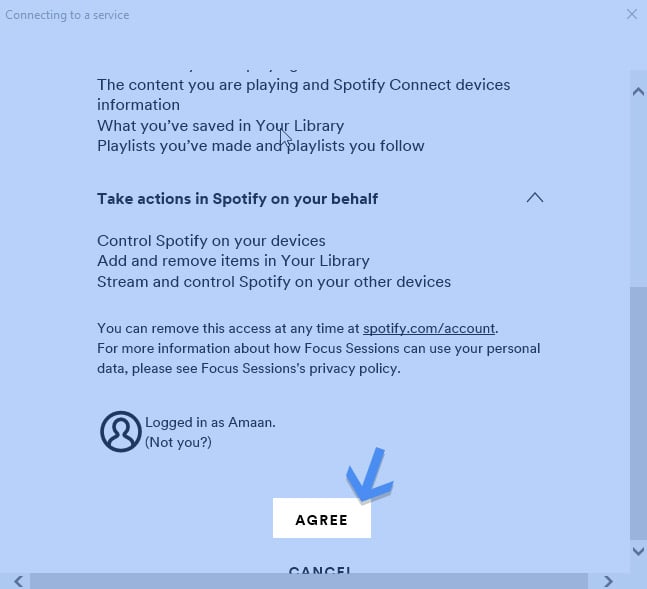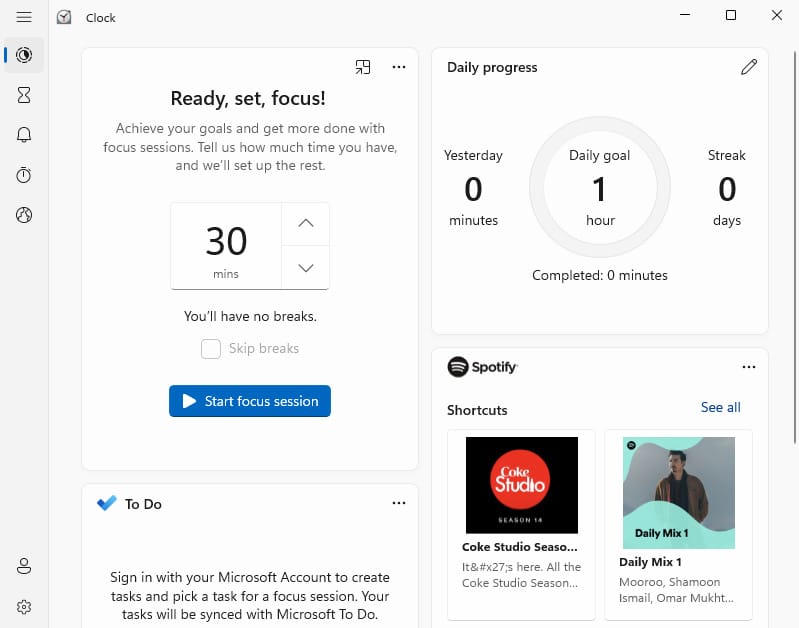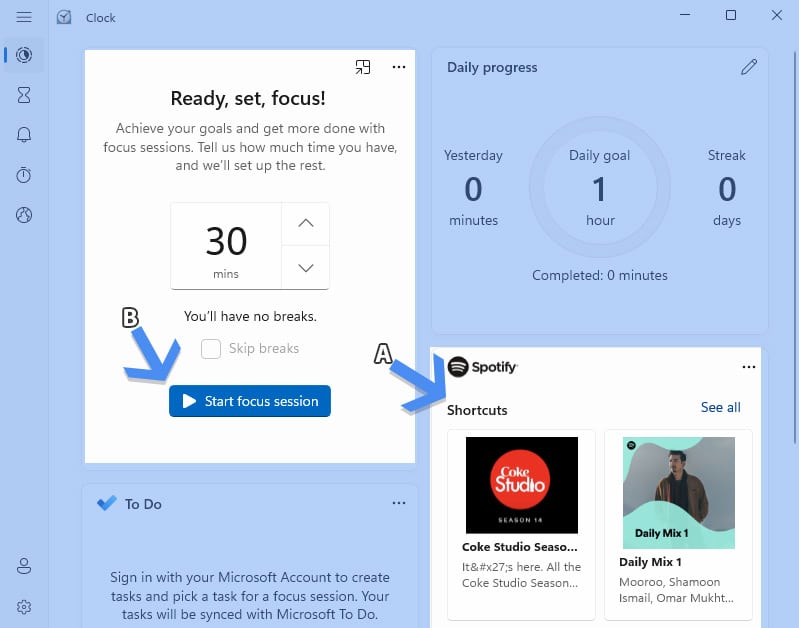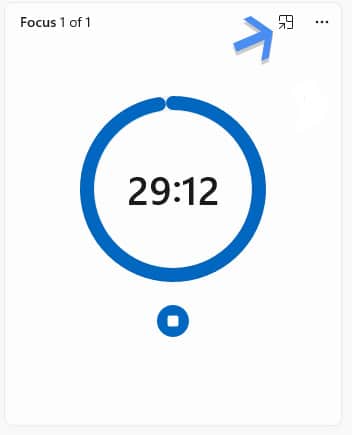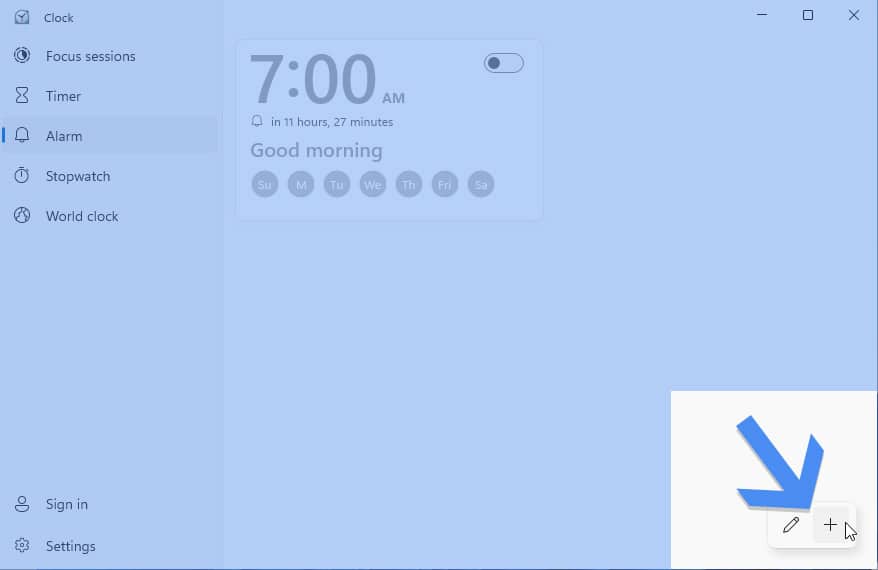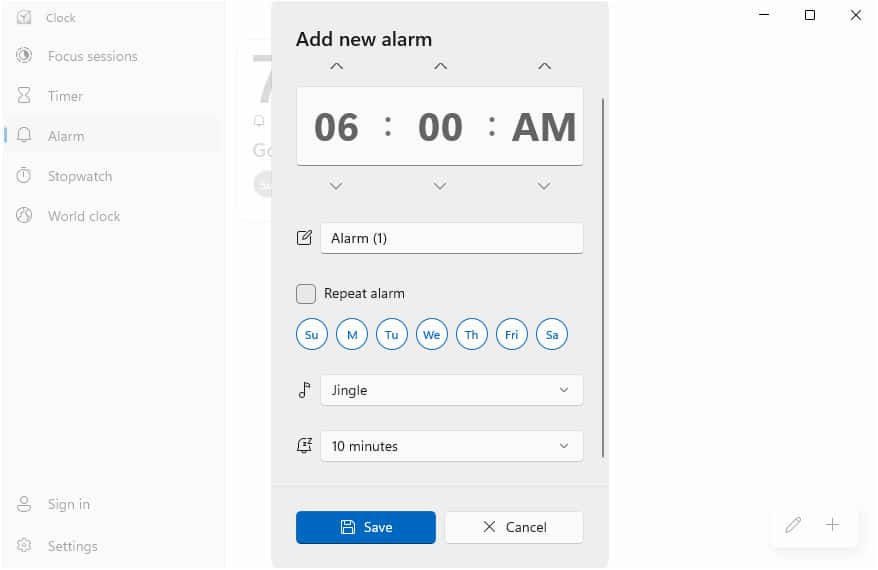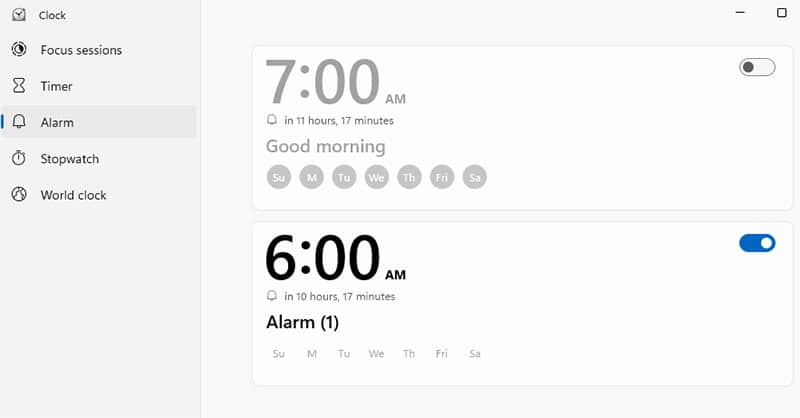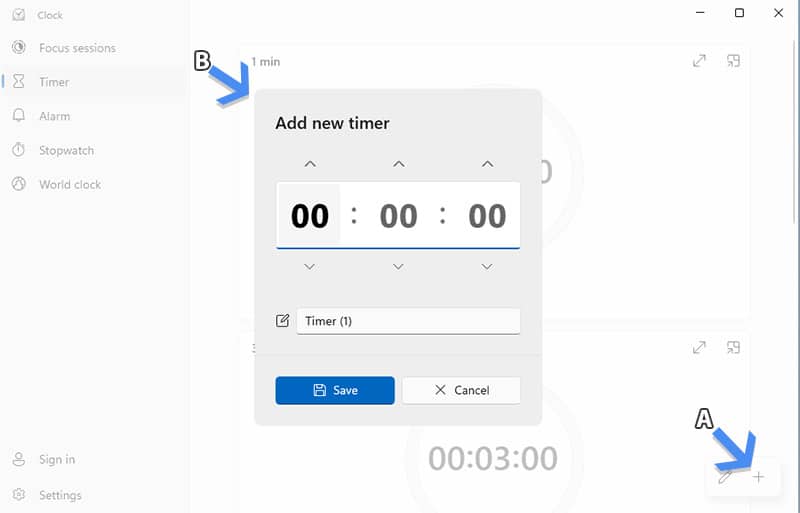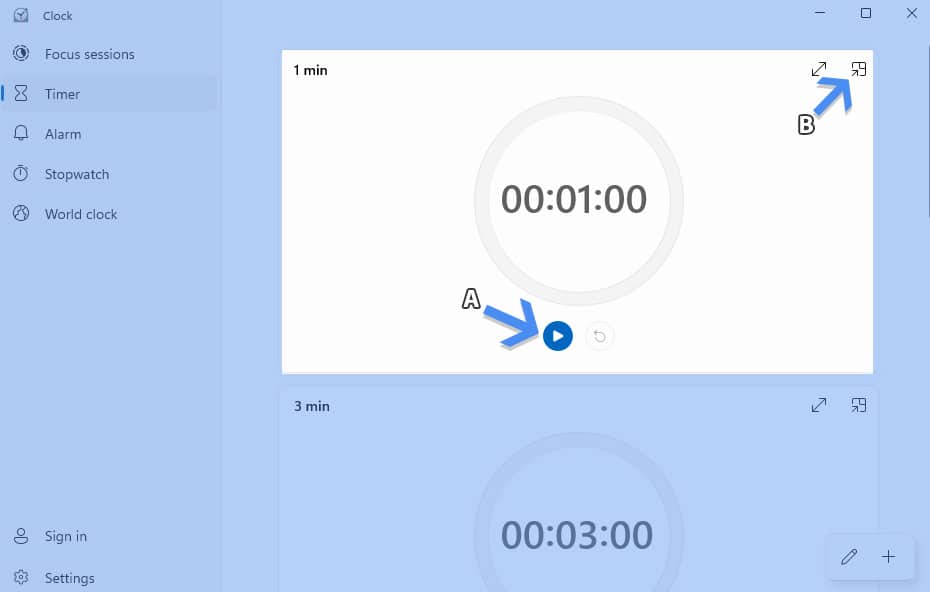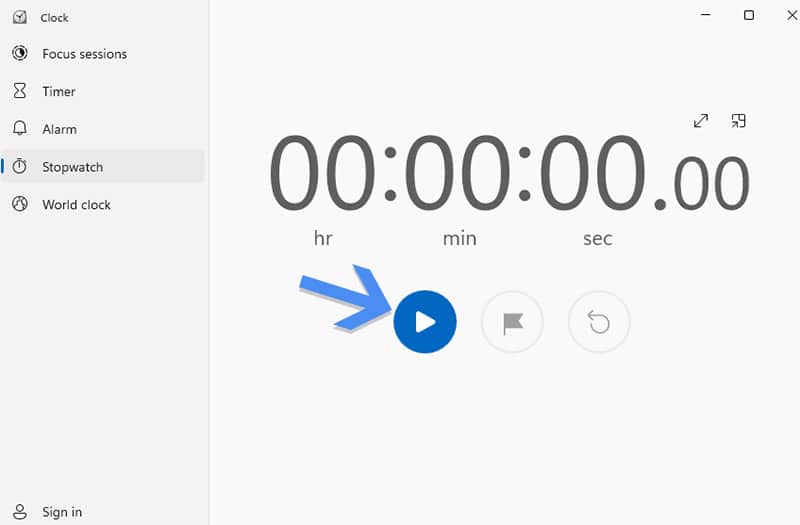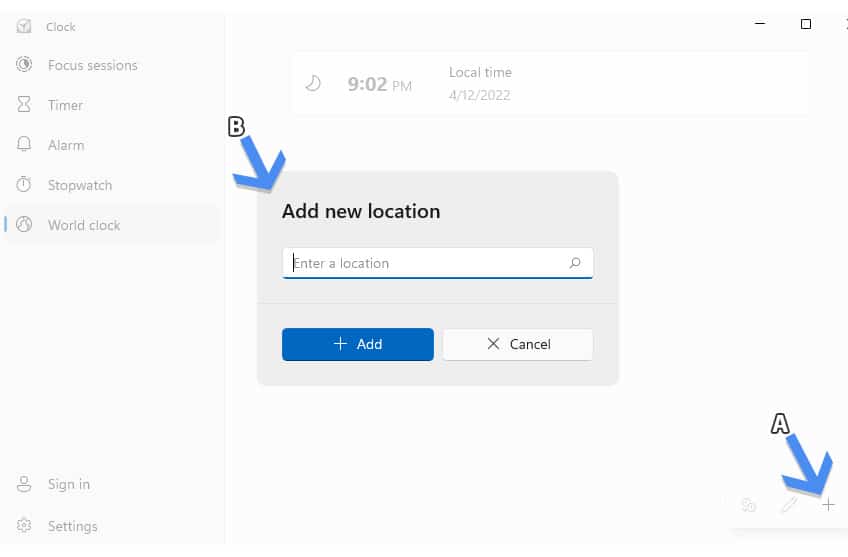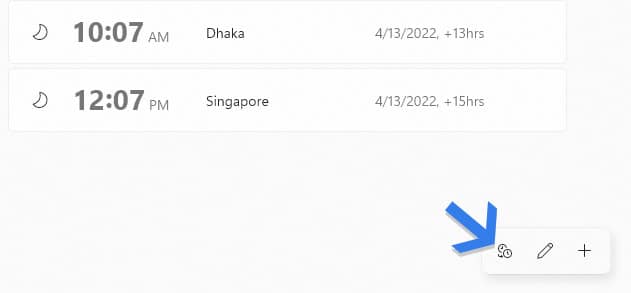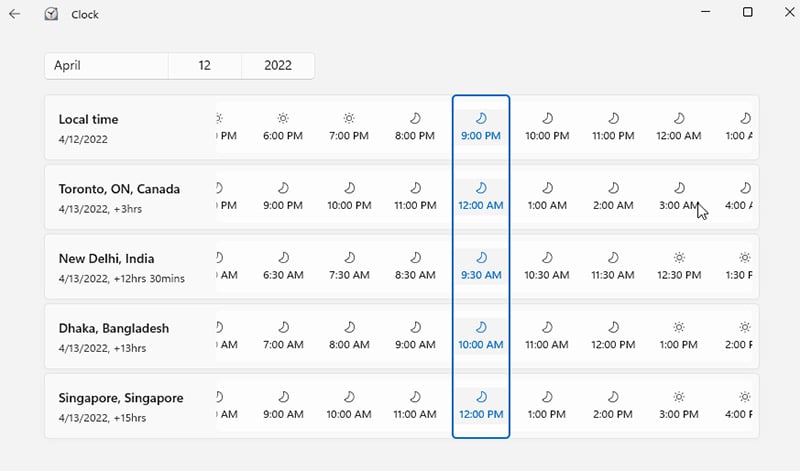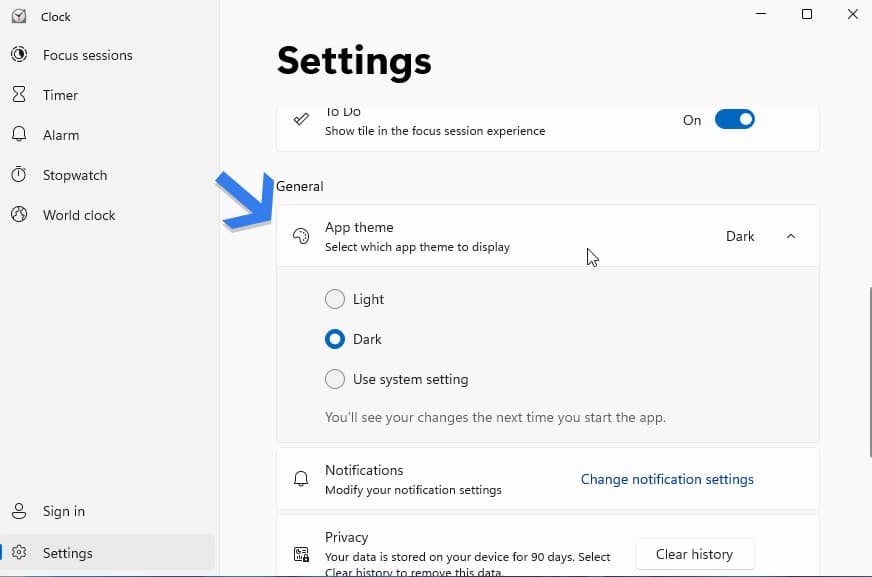Previously, the alarm clock app could set alarms, timers, and stopwatches and access the world clock. The newer version has all of this plus a Focus Mode aimed at enhancing productivity. It can also be used to relax by putting on a piece of meditation music and letting the soundtrack take it from there. You can use the new mode by integrating it with the Spotify app on Windows 11, downloaded from Microsoft Store. Let us start with the newly indicted Focus Mode that has everybody talking. Make sure to update the app if you are using the older version. The app will get updated automatically, and you should restart the PC to see the new version.
Set up Focus Session on the Clock
Focus Sessions are a kind of distraction free mode on Windows 11. No notifications or app popups will appear when the focus mode is on.
Head to the Start Menu by clicking on the window button or pressing the window key. Search Clock and head to the clock app. Quickly click on Get Started in the Focus Sessions tab.
Log into your Microsoft account on the clock app, denoted by A. It will be needed to install Spotify via the Microsoft store and also enable you to add tasks in the focus mode.
Click on the Install Spotify button, denoted by B. This will open up the Microsoft store with the option to install Spotify with a single click. Make sure to login into Spotify for using it with the clock app. The feature will work with and without an active Spotify subscription. Note: Restart the Clock app for the Spotify link option to appear.
Head straight to the Link your Spotify button, and a wizard will open up.
Enter your Spotify credentials here again. If you are new to the service, you can also use Facebook, Google, Apple account or a phone number.
After logging in, you will be asked for permission to use it on the connected services. Click on Agree to move forward.
You have successfully linked Spotify with the Clock App for focus mode.
Set the timer and then head to the Spotify section to choose your favorite playlist whose shortcuts are visible there, denoted by A.
Start the Focus Mode by clicking on the Start focus session button, denoted B, which will launch the Spotify app with the previously selected song/playlist. [Optional] Click on Keep on Top to reduce distractions on screen and help you focus.
This is how you use Focus mode on Windows 11, available on the Clock app. You can set multiple sessions dedicated to different activities. Break between the sessions can be set, which are optional.
How to use Alarm in Windows 11 with Clock App
You can use Alarms in Windows 11 through the new Clock app that offers a streamlined user interface and functions.
Open the Clock app as we learned in the last section and head to the Alarm tab.
Click on the Add Alarm button at the bottom with the plus sign. The new alarm dialog box will pop on the screen.
Set the alarm name(optional), chime, time, days, and the alarm duration. Click on save to turn on the alarm.
Now, all the alarm presets will appear in the dashboard. The active alarms on Windows 11 will appear in black, while others will be greyed out. Enable and disable alarms using the slider button next to an alarm box.
All the active alarms will set off and ring at the desired time for the preset duration. You can add dozens of more alarms by repeating this process.
How to use Timer in Windows 11
Timers come in handy when measuring the user’s ability to do a task in a specified period. The clock app has an easy-to-use timer that takes seconds to configure and start.
Open the Clock app and head straight to the Timer tab of the app.
Click on the Add new timer button, given at the button, carrying a plus button, denoted by A.
A timer wizard will open up on the screen. Set the timer, and then give it a name if you like. Click on the save button to save the newly created timer on Windows 11.
Now find your timer and click on the blue play button to start the timer, denoted by A.
You can also keep it distraction-free and focus solely on the timer using the Keep on Top button, denoted by B. This is how you set the timer in Windows 11 using the Clock app. Set as many timers as needed using this default method. No need to install a third-party application for this.
How to use Stopwatch in Windows 11
A stopwatch comes in handy when measuring the time taken for a particular operation on Windows or off the computer. It has been around since Windows 8 days, but let us learn to use Stopwatch in Windows 11, available on the Clock app.
- Open the Clock app from the Start menu and head to the Stopwatch tab.
- Click on the blue play button to start the Stopwatch. After starting Stopwatch, the pause button will be available on the screen, which is for pausing the counter.
Optional
Click on the flag button on the right for marking laps. Click on the reset button to reset the stopwatch counter. The Keep on Top is available on the Stopwatch too.
How to use World Clock in Windows 11
Have relatives or clients in different time zones around the world? Then you might need a world clock with the time of your preferred location. The clock app on Windows 11 has got you covered.
- Open the Clock app from the icon or the Start menu items.
- Go to the World Clock tab and then click on the Add a new city button denoted by A.
- The dialog box to add a city will appear on the screen, denoted by B. Type in your city and click on the Add button to add a clock with that city’s time. Add multiple cities in the World Clock section and stay updated with the times in different places.
BONUS You can also compare the times of different cities added in the section by clicking on the World Clocks section.
It will show you a comparison between timezone at the current point in time. Using the horizontal slider, you can compare different times and dates of all the present cities.
Change theme of Clock on Windows 11
Usually, the Clock app is set to imbibe the system’s theme. You can do it according to your choice through the settings.
Open the Clock app and go to the settings denoted by a gear icon.
Scroll down to the General section of the settings. Here is the App Theme option with drop-down options – Light, Dark, and System Settings.
Choose either of the options apart from the one that is currently set. The changes will occur when you start the Clock app the next time.
1. New Clock App not appearing on Windows 11
This is a common problem with Windows 11 users who are not connected to the Internet. Those running the older version will have the classic Alarm app. You need to update the Alarm and Clocks app to get the new Clock app for Windows 11.
2. Is it mandatory to sign in for using the Alarms on Windows 11?
It is not required to sign in to your Microsoft account for using the Alarms on Windows 11 or most of the features offered by the Clocks app(except Spotify integration). Over to You This is how you use Alarms in Windows 11 on the new Clock app that has new features and integrations to keep you hooked. The focus mode is incredibly useful as we tried while writing this post.